Шаблоны Резюме Word 2007
. Выберите пункты Файл Открыть. Дважды щелкните элемент Этот компьютер. (В Word 2013 дважды щелкните элемент Компьютер.).
- Среди шаблонов, входящих в стандартную поставку Microsoft Word, шаблоны для создания резюме, писем, факсов и др. Шаблоны могут существенно ускорить подготовку документов различных типов. По умолчанию Word загружает шаблон Normal, и именно в нем работает большинство пользователей программы. Кроме шаблонов, которые входят в поставку Word 2007, можно использовать шаблоны с сайта Microsoft (при этом вы должны быть подключены к Интернету). Для этого нужно перейти в любой раздел области Microsoft Office Online, выбрать нужный шаблон (загрузка списка может занять некоторое время) и нажать кнопку Загрузить (рис.
- May 18, 2015 - 3 методика:Создание резюме из шаблона (Word 2003, 2007, 2010)Создание. Кроме того, шаблоны резюме можно взять отсюда.
Перейдите в папку Пользовательские шаблоны Office, которая находится в папке Документы. Щелкните шаблон и нажмите кнопку Открыть. Внесите необходимые изменения, а затем сохраните и закройте шаблон. Добавление элементов управления содержимым в шаблон Сделайте свои шаблоны гибкими, добавив и настроив элементы управления содержимым, такие как 'форматированный текст', 'рисунок', 'раскрывающийся список' или 'выбор даты'. Например, вы можете создать шаблон, который содержит раскрывающийся список. Если вы разрешите редактирование раскрывающегося списка, другие люди смогут изменять его параметры в соответствии со своими потребностями. Примечание: Если элементы управления содержимым недоступны, возможно, открыт документ или шаблон, созданный с помощью более ранней версии Word.
3 метода:Создание резюме из шаблона (в Word 2003, 2007, 2010, 2013) Создание резюме без шаблона Написание резюме. Резюме представляет собой описание накопленного опыта, полученного образования, а также имеющегося багажа навыков и достижений у претендента на конкретную должность. При поиске работы очень важно иметь хорошо составленное резюме, которое должно быть кратким, понятным и хорошо читаемым. При этом резюме следует опрятно оформлять в электронном виде. Microsoft Word позволит вам как создать резюме с использованием готового шаблона, так и оформить его с нуля, воспользовавшись имеющимися.
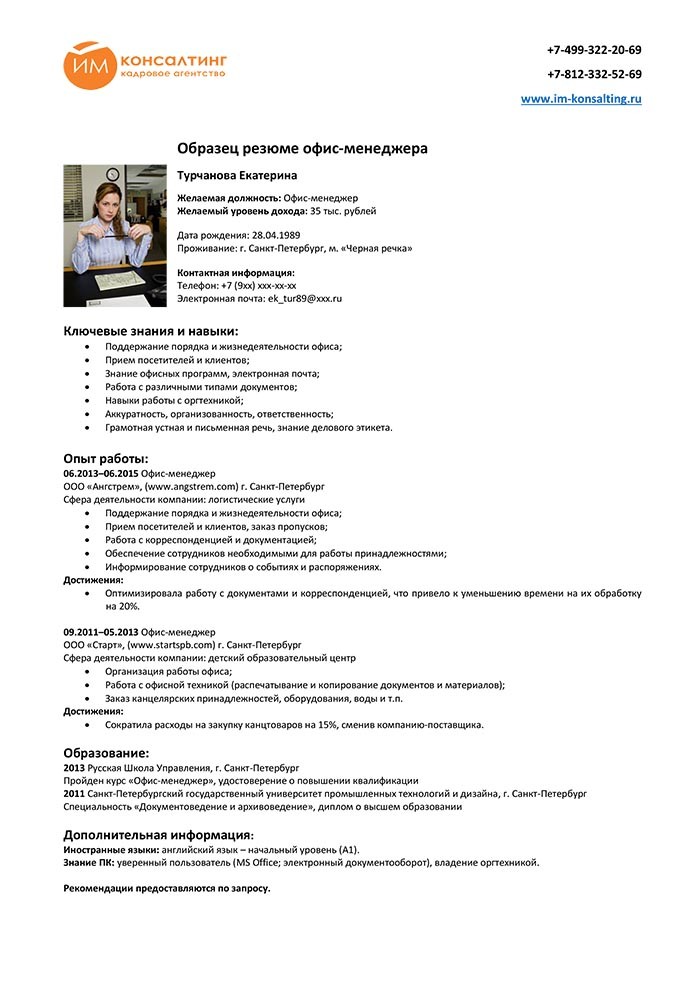
Чтобы использовать элементы управления содержимым, преобразуйте документ в файл формата Word 2013. Для этого выберите Файл Сведения Преобразовать, а затем нажмите кнопку OК. После преобразования документа или шаблона сохраните его.
Чтобы можно было добавлять элементы управления содержимым, отобразите вкладку Разработчик. Выберите команды Файл Параметры Настроить ленту. В раскрывающемся списке Настроить ленту выберите Основные вкладки. Установите в списке флажок для вкладки Разработчик и нажмите кнопку ОК. Добавление элементов управления содержимым На вкладке Разработчик в группе Элементы управления нажмите кнопку Режим конструктора, а затем вставьте необходимые элементы управления.
Добавление элемента управления текстом, в который пользователи могут вводить текст В элементе управления содержимым 'форматированный текст' пользователи могут выделять текст полужирным шрифтом или курсивом, а также вводить несколько абзацев текста. Чтобы ограничить возможности пользователей, вставьте элемент управления содержимым 'обычный текст'. В документе щелкните место, куда нужно добавить элемент управления. На вкладке Разработчик в группе Элементы управления нажмите Элемент управления содержимым 'форматированный текст' или Элемент управления содержимым 'обычный текст'. Добавление элемента управления рисунка. Щелкните то место, куда нужно вставить элемент управления. На вкладке Разработчик в группе Элементы управления нажмите Элемент управления содержимым 'рисунок'.
Вставка поля со списком или раскрывающегося списка В поле со списком пользователи могут выбрать один из предложенных вами пунктов или ввести собственный вариант. В раскрывающемся списке пользователи могут только выбрать один из имеющихся пунктов. На вкладке Разработчик в группе Элементы управления нажмите Элемент управления содержимым 'поле со списком' или Элемент управления содержимым 'раскрывающийся список'. Выделите элемент управления содержимым, а затем на вкладке Разработчик в группе Элементы управления нажмите кнопку Свойства. Чтобы создать список вариантов выбора, нажмите Добавить в разделе Свойства поля со списком или Свойства раскрывающегося списка.
Введите значение в поле Отображаемое имя, например Да, Нет или Возможно. Повторяйте это действие до тех пор, пока все нужные вам значения не окажутся в раскрывающемся списке. При необходимости задайте остальные свойства.
Примечание: Если установить флажок Содержимое нельзя редактировать, пользователи не смогут изменять выбранные пункты. Вставка элемента управления 'выбор даты'. Щелкните то место, куда нужно вставить элемент управления содержимым 'выбор даты'. На вкладке Разработчик в группе Элементы управления нажмите Элемент управления содержимым 'выбор даты'. Вставка флажка. Щелкните то место, куда нужно вставить элемент управления содержимым 'флажок'.
На вкладке Разработчик в группе Элементы управления нажмите Элемент управления содержимым 'флажок'. Добавление элемента управления коллекцией стандартных блоков Можно использовать элементы управления стандартными блоками для предоставления возможности выбора определенного блока текста Например, элементы управления стандартными блоками полезны, когда необходимо настроить шаблон контракта и добавлять различный стандартный текст в зависимости от конкретных требований контракта.
Для каждой версии стандартного текста можно создать элементы управления содержимым форматированного текста, а затем использовать элемент управления коллекцией стандартных блоков как контейнер элементов управления содержимым форматированного текста. Элементы управления 'стандартный блок' также можно использовать в формах. Щелкните то место, куда нужно вставить элемент управления. На вкладке Разработчик в группе Элементы управления нажмите Элемент управления содержимым 'коллекция стандартных блоков'. Щелкните элемент управления содержимым, чтобы выделить его. На вкладке Разработчик в группе Элементы управления нажмите кнопку Свойства. Выберите значения в списках Коллекция и Категория для стандартных блоков, которые необходимо сделать доступными в элементе управления стандартным блоком.
Установка или изменение свойств элементов управления содержимым. Моноблок lenovo c200 драйвера windows 7. Выберите элемент управления содержимым в документе и щелкните Свойства в группе Элементы управления.
В диалоговом окне Свойства элемента управления содержимым укажите, может ли элемент управления содержимым быть удален или изменен другим пользователем, использующим шаблон. Чтобы работать с несколькими элементами управления содержимым или несколькими абзацами текста как с одним объектом, выберите эти элементы управления или текст, а затем в группе Элементы управления нажмите кнопку Группировать.
Возьмем для примера документ 'Отказ от ответственности', состоящий из трех абзацев. После группирования этих абзацев с помощью команды 'Группировать' соответствующий текст невозможно будет изменить, а удалить его можно будет только как группу. Добавление к шаблону пояснительного текста Чтобы сделать шаблон более удобным в использовании, можно добавить пояснительный текст. Вы можете изменить пояснительный текст по умолчанию в элементе управления содержимым. Чтобы настроить пояснительный текст по умолчанию для пользователей шаблона, выполните одно из следующих действий.
На вкладке Разработчик в группе Элементы управления нажмите Режим конструктора. Щелкните элемент управления содержимым, для которого нужно изменить замещающий пояснительный текст. Отредактируйте и отформатируйте замещающий текст. На вкладке Разработчик в группе Элементы управления нажмите кнопку Режим конструктора, чтобы отключить возможность конструирования и сохранить пояснительный текст. Установка защиты шаблона К отдельным элементам управления содержимым в шаблоне можно добавить защиту, чтобы запретить удаление или редактирование определенных элементов управления содержимым или группы элементов управления.
Можно также защитить все содержимое шаблона паролем. Защита элементов шаблона.
Откройте шаблон, к которому нужно добавить защиту. Выделите элемент управления содержимым, изменения которого необходимо ограничить. Совет: Чтобы выбрать несколько элементов управления, щелкните их, удерживая нажатой клавишу CTRL. На вкладке Разработчик в группе Элементы управления нажмите кнопку Группировать и выберите команду Группировать.
На вкладке Разработчик в группе Элементы управления нажмите кнопку Свойства. В диалоговом окне Свойства элемента управления содержимым в разделе Блокировка выполните любое из следующих действий. Установите флажок Элемент управления содержимым нельзя удалить. Это позволит изменять содержимое элемента управления, но сам элемент управления нельзя будет удалить из шаблона или созданного с его помощью документа.
Установите флажок Содержимое нельзя редактировать. Это позволит удалить элемент управления, но редактировать содержимое в элементе управления будет запрещено.
Эти параметры можно использовать для защиты текста, если он включен в шаблон. Например, если часто добавляется отказ от ответственности, защита гарантирует неизменность текста и в то же время позволяет удалить отказ от ответственности в документах, где он не нужен. Назначение пароля для шаблона Чтобы назначить документу пароль, разрешающий удалять защиту только знающим его пользователям, выполните указанные ниже действия. Должностная инструкция водителя цементовоза. Откройте шаблон, которому нужно назначить пароль. На вкладке Рецензирование в группе Защитить выберите команду Ограничить редактирование. В разделе Включить защиту нажмите кнопку Да, включить защиту.
В поле Новый пароль (необязательно) введите пароль и подтвердите его. Важно: Если пароль не используется, изменить ограничения редактирования может любой пользователь. Используйте надежные пароли, которые содержат буквы верхнего и нижнего регистра, а также цифры и символы. Пароли, не содержащие набор таких элементов, являются ненадежными. Пример надежного пароля: Y6dh!et5.
Пример ненадежного пароля: House27. Пароль должен содержать не менее 8 символов.
Чем длиннее пароль, тем он надежнее. Очень важно запомнить пароль, поскольку восстановить его с помощью корпорации Майкрософт будет невозможно. Все записанные пароли следует хранить в надежном месте вдали от сведений, для защиты которых они предназначены.
Шаблон — это тип документа, при открытии которого создается его копия. Например, бизнес-план — распространенный документ, часто создаваемый в Word. Вместо создания структуры бизнес-плана с самого начала можно использовать шаблон со стандартным макетом страницы, шрифтами, полями и стилями. Остается лишь открыть шаблон и заполнить документ соответствующим текстом и данными. При сохранении в виде файла.docx или.docm документ сохраняется отдельно от шаблона, на котором он основан. В шаблоне можно сохранить рекомендуемые разделы или обязательный текст, а также элементы управления содержимым, такие как стандартный раскрывающийся список или специальная эмблема. Можно добавить защиту для раздела шаблона или применить к шаблону пароль, защищающий содержимое шаблона от изменений.
Шаблоны Word для большинства видов документов можно найти на веб-сайте Office.com. При наличии подключения к Интернету откройте вкладку Файл и нажмите кнопку Создать, а затем выберите нужную категорию шаблонов. Можно также создать собственные шаблоны. Начать можно с пустого документа и сохранить его как шаблон или создать шаблон на основе существующего документа или шаблона. Использование пустого шаблона.
Откройте вкладку Файл и нажмите кнопку Создать. Выберите вариант Новый документ и затем нажмите кнопку Создать. Внесите необходимые изменения в размеры полей и страниц, ориентацию страниц, стили и другие параметры форматирования. Можно также добавить элементы управления содержимым, такие как выбор даты, пояснительный текст и графические объекты, которые должны присутствовать во всех новых документах, основанных на данном шаблоне.
Щелкните вкладку Файл, а затем выберите Сохранить как. Выберите имя файла для нового шаблона, в списке Тип файла выберите Шаблон Word и нажмите кнопку Сохранить.
Откройте вкладку Файл и нажмите кнопку Создать. В группе Доступные шаблоны выберите Из существующего документа. Щелкните шаблон или документ, похожий на тот, который необходимо создать, и нажмите кнопку Создать. Измените соответствующим образом размеры полей и страниц, ориентацию страниц, стили и другие параметры форматирования.
Можно также добавить элементы управления содержимым, такие как выбор даты, пояснительный текст и графические объекты, которые должны присутствовать во всех новых документах, основанных на данном шаблоне. Щелкните вкладку Файл, а затем выберите Сохранить как. Выберите имя файла для нового шаблона, в списке Тип файла выберите Шаблон Word и нажмите кнопку Сохранить. Стандартные блоки — это многократно используемые элементы содержимого или другие части документа, которые хранятся в коллекциях и в любое время доступны для повторного использования. Стандартные блоки также можно хранить и распространять с помощью шаблонов. Например, можно создать шаблон отчета, содержащий два типа сопроводительных писем, которые пользователи смогут выбрать при создании отчета на основе данного шаблона.
Сохраните и закройте шаблон, разработанный с учетом определенных потребностей, к которому требуется добавить стандартные блоки для выбора пользователями шаблона. Открытие шаблона. Держите открытым шаблон, к которому требуется добавить стандартные блоки. Создайте стандартные блоки, которые нужно предоставить пользователям шаблона. При вводе сведений в диалоговом окне Создание нового стандартного блока в поле Сохранить в выберите имя шаблона. Распространите шаблон.
При отправке шаблона или предоставлении доступа к нему другим способом стандартные блоки, сохраненные с шаблоном, будут доступны в заданных коллекциях. Дополнительную гибкость шаблону можно придать, добавив и настроив элементы управления содержимым, такие как поля форматированного текста, рисунки, раскрывающиеся списки или выбор даты. Предположим, например, что пользователь передал коллеге шаблон, содержащий раскрывающийся список.
В этом списке набор элементов, который должен быть в документе, распространяемом на основе шаблона, коллегу не страивает. Поскольку при добавлении элемента управления содержимым к шаблону пользователь разрешил редактировать раскрывающийся список, коллега может быстро и легко изменить шаблон под свои потребности. Примечание: Если элементы управления содержимым недоступны, возможно, открыт документ или шаблон, созданный с помощью более ранней версии Word. Чтобы можно было использовать элементы управления содержимым, преобразуйте документ в файл формата Word 2010, для этого откройте вкладку Файл, щелкните пункт Сведения, выберите команду Преобразовать и нажмите кнопку OK. После преобразования документа или шаблона сохраните его. Для добавления элементов управления содержимым необходимо отобразить вкладку «Разработчик».
Отображение вкладки 'Разработчик'. Откройте вкладку Файл. Нажмите кнопку Параметры.
Выберите группу Настройка ленты. В разделе Настройка ленты, щелкните Основные вкладки. Установите в списке флажок Разработчик и нажмите кнопку ОК. Добавление элементов управления содержимым На вкладке Разработчик в группе Элементы управления нажмите кнопку Режим конструктора и вставьте необходимые элементы управления. Вставка элемента управления, куда пользователи могут вводить текст В элементе управления содержимым 'форматированный текст' пользователи могут выделять текст полужирным шрифтом или курсивом, а также вводить несколько абзацев текста.
Чтобы ограничить возможности пользователей, вставьте элемент управления содержимым 'обычный текст'. Щелкните то место, куда нужно вставить элемент управления. На вкладке Разработчик в группе Элементы управления выберите команду Элемент управления содержимым 'форматированный текст' или Элемент управления содержимым 'обычный текст'. Добавление элемента управления 'рисунок'.
Щелкните то место, куда нужно вставить элемент управления. На вкладке Разработчик в группе Элементы управления выберите команду Элемент управления содержимым 'рисунок'. Вставка поля со списком или раскрывающегося списка В поле со списком пользователи могут выбрать один из предложенных вами пунктов или ввести собственный вариант.
В раскрывающемся списке пользователи могут только выбрать один из имеющихся пунктов. На вкладке Разработчик в группе Элементы управления нажмите Элемент управления содержимым 'поле со списком' или Элемент управления содержимым 'раскрывающийся список'. Выделите элемент управления содержимым, а затем на вкладке Разработчик в группе Элементы управления нажмите кнопку Свойства. Чтобы создать список пунктов, нажмите в диалоговом окне Свойства элемента управления 'поле со списком' или Свойства раскрывающегося списка кнопку Добавить.
Введите значение в окне Краткое имя, например Да, Нет или Возможно. Повторяйте этот шаг до тех пор, пока все нужные вам значения не окажутся в раскрывающемся списке. При необходимости задайте остальные свойства. Примечание: Если установить флажок Содержимое нельзя редактировать, пользователи не смогут изменять выбранные пункты.
Вставка элемента управления 'Выбор даты'. Щелкните то место, куда нужно вставить элемент управления содержимым 'выбор даты'. На вкладке Разработчик в группе Элементы управления выберите команду Элемент управления содержимым 'выбор даты'. Вставка флажка. Щелкните то место, куда нужно вставить элемент управления содержимым 'флажок'. На вкладке Разработчик в группе Элементы управления выберите команду Элемент управления содержимым 'флажок'.
Добавление элемента управления 'коллекция стандартных блоков' Можно использовать элементы управления стандартными блоками для предоставления возможности выбора определенного блока текста Например, элементы управления стандартными блоками полезны, когда необходимо настроить шаблон контракта и добавлять различный стандартный текст в зависимости от конкретных требований контракта. Для каждой версии стандартного текста можно создать элементы управления содержимым форматированного текста, а затем использовать элемент управления коллекцией стандартных блоков как контейнер элементов управления содержимым форматированного текста. Элементы управления 'стандартный блок' также можно использовать в формах. Щелкните то место, куда нужно вставить элемент управления. На вкладке «Разработчик» в группе Элементы управления нажмите кнопку Элемент управления содержимым «коллекция стандартных блоков». Щелкните элемент управления содержимым, чтобы выделить его.
На вкладке Разработчик в группе Элементы управления нажмите кнопку Свойства. Выберите Коллекция и Категория для стандартных блоков, которые необходимо сделать доступными в элементе управления стандартным блоком.
Установка и изменение свойств элементов управления содержимым. Выберите элемент управления содержимым в документе и щелкните Свойства в группе Элементы управления. В диалоговом окне Свойства элемента управления содержимым укажите, может ли элемент управления содержимым быть удален или изменен другим пользователем, использующим шаблон. Чтобы работать с несколькими элементами управления содержимым или несколькими абзацами текста как с одним объектом, выберите эти элементы управления или текст и затем выберите Группировать в группе Элементы управления. Например, пусть имеется отказ от ответственности, состоящий из трех абзацев.
После группирования этих трёх абзацев командой Группировать отказ от ответственности не может быть изменен и может быть удален только как группа. Добавление к шаблону пояснительного текста Чтобы сделать шаблон более удобным в использовании, можно добавить пояснительный текст. Вы можете изменить пояснительный текст по умолчанию в элементе управления содержимым. Чтобы настроить пояснительный текст по умолчанию для пользователей шаблона, выполните одно из следующих действий. На вкладке Разработчик в группе Элементы управления нажмите кнопку Режим конструктора. Щелкните элемент управления содержимым, для которого нужно изменить замещающий пояснительный текст.
Отредактируйте и отформатируйте замещающий текст. На вкладке Разработчик в группе Элементы управления нажмите кнопку Режим конструктора, чтобы отключить возможность конструирования и сохранить пояснительный текст. К отдельным элементам управления содержимым в шаблоне можно добавить защиту, чтобы запретить удаление или редактирование определенных элементов управления содержимым или группы элементов управления. Можно также защитить все содержимое шаблона паролем. Защита элементов шаблона. Откройте шаблон, к которому нужно добавить защиту. Выделите элемент управления содержимым, изменения которого необходимо ограничить.
Чтобы выбрать несколько элементов управления, щелкайте их, удерживая нажатой клавишу CTRL. На вкладке Разработчик в группе Элементы управления нажмите кнопку Группа, а затем еще раз нажмите кнопку Группа. На вкладке Разработчик в группе Элементы управления нажмите кнопку Свойства. В диалоговом окне Свойства элемента управления содержимым в разделе Блокировка выполните любое из следующих действий. Установите флажок Элемент управления содержимым нельзя удалить.
Это позволит изменять содержимое элемента управления, но сам элемент управления нельзя будет удалить из шаблона или созданного с его помощью документа. Установите флажок Содержимое нельзя редактировать. Это позволит удалить элемент управления, но редактировать содержимое в элементе управления будет запрещено. Эти параметры можно использовать для защиты текста, если он включен в шаблон.
Например, если часто добавляется отказ от ответственности, защита гарантирует неизменность текста и в то же время позволяет удалить отказ от ответственности в документах, где он не нужен. Назначение пароля для шаблона Чтобы назначить документу пароль, разрешающий удалять защиту только знающим его пользователям, выполните указанные ниже действия. Откройте шаблон, которому нужно назначить пароль. На вкладке Рецензирование в группе Защитить выберите команду Ограничить редактирование.
В разделе Включить защиту нажмите кнопку Да, включить защиту. В поле Новый пароль (необязательно) введите пароль и подтвердите его. Шаблон — это тип документа, при открытии которого создается его копия. Например, бизнес-план — распространенный документ, часто создаваемый в Word. Вместо создания структуры бизнес-плана с самого начала можно использовать шаблон со стандартным макетом страницы, шрифтами, полями и стилями.
Остается лишь открыть шаблон и заполнить документ соответствующим текстом и данными. При сохранении в виде файла.docx или.docm документ сохраняется отдельно от шаблона, на котором он основан. В шаблоне можно сохранить рекомендуемые разделы или обязательный текст, а также элементы управления содержимым, такие как стандартный раскрывающийся список или специальная эмблема. Можно добавить защиту для раздела шаблона или применить к шаблону пароль, защищающий содержимое шаблона от изменений. Шаблоны Word для большинства видов документов можно найти на веб-сайте Office.com.
При наличии подключения к Интернету откройте вкладку Файл и нажмите кнопку Создать, а затем выберите нужную категорию шаблонов. Можно также создать собственные шаблоны. Начать можно с пустого документа и сохранить его как шаблон или создать шаблон на основе существующего документа или шаблона. Использование пустого шаблона.
Нажмите кнопку Microsoft Office и выберите команду Создать. Выберите вариант Новый документ и нажмите кнопку Создать. Внесите необходимые изменения в размеры полей и страниц, ориентацию страниц, стили и другие параметры форматирования. Можно также добавить пояснительный текст, элементы управления содержимым, такие как выбор даты, и графические объекты, которые должны присутствовать во всех новых документах, основанных на данном шаблоне. Нажмите кнопку Microsoft Office и выберите команду Сохранить как.
Выберите имя файла для нового шаблона, в списке Тип файла выберите Шаблон Word и нажмите кнопку Сохранить. Нажмите кнопку Microsoft Office и выберите команду Создать.
В области Шаблоны выберите Из существующего документа. Щелкните шаблон, похожий на тот, который необходимо создать, и нажмите кнопку Создать. Измените соответствующим образом размеры полей и страниц, ориентацию страниц, стили и другие параметры форматирования. Можно также добавить пояснительный текст, элементы управления содержимым, такие как выбор даты, и графические объекты, которые должны присутствовать во всех новых документах, основанных на данном шаблоне. Нажмите кнопку Microsoft Office и выберите команду Сохранить как.
Введите имя файла для нового шаблона, в списке Тип файла выберите Шаблон Word и нажмите кнопку Сохранить. Дополнительную гибкость шаблону можно придать, добавив и настроив элементы управления содержимым, такие как поля форматированного текста, рисунки, раскрывающиеся списки или выбор даты.
Предположим, например, что пользователь передал коллеге шаблон, содержащий раскрывающийся список. В этом списке набор элементов, который должен быть в документе, распространяемом на основе шаблона, коллегу не страивает. Поскольку при добавлении элемента управления содержимым к шаблону пользователь разрешил редактировать раскрывающийся список, коллега может быстро и легко изменить шаблон под свои потребности. Добавление элементов управления содержимым. Примечание: Лента входит в компонент «Пользовательский интерфейс Microsoft Office Fluent». Откройте шаблон, к которому нужно добавить элементы управления содержимым, и затем щелкните в месте вставки элемента управления.
На вкладке Разработчик в группе Элементы управления щелкните элемент управления содержимым, который требуется добавить к документу или шаблону. Например, щелкнув Формат RTF, можно вставить поле ввода форматированного текста, которое будет присутствовать в любом документе, созданном с помощью данного шаблона. Примечание: Если элементы управления содержимым недоступны, возможно, открыт документ, созданный с помощью более ранней версии Word. Чтобы можно было использовать элементы управления содержимым, следует преобразовать документ в формат файла Word 2007: нажмите кнопку Microsoft Office, выберите команду Преобразовать и нажмите кнопку ОК. После преобразования документа сохраните его. Выберите элемент управления содержимым в документе и щелкните Свойства в группе Элементы управления. В диалоговом окне Свойства элемента управления содержимым укажите, может ли элемент управления содержимым быть удален или изменен другим пользователем, использующим шаблон.
Чтобы работать с несколькими элементами управления содержимым или несколькими абзацами текста как с одним объектом, выберите эти элементы управления или текст и затем выберите Группировать в группе Элементы управления. Например, пусть имеется отказ от ответственности, состоящий из трех абзацев. После группирования этих трёх абзацев командой Группировать отказ от ответственности не может быть изменен и может быть удален только как группа.
Добавление к шаблону пояснительного текста Инструкции по заполнению элементов управления содержимым, добавленных к шаблону, значительно облегчают работу с документом. Эти инструкции заменяются содержимым при использовании шаблона. На вкладке Разработчик в группе Элементы управления нажмите кнопку Режим конструктора. Если элемент управления содержимым еще не добавлен к документу, щелкните в месте вставки элемент управления и затем щелкните элемент управления. Примечание: Если элементы управления содержимым недоступны, возможно, открыт документ, созданный с помощью более ранней версии Word. Чтобы можно было использовать элементы управления содержимым, следует преобразовать документ в формат файла Word 2007: нажмите кнопку Microsoft Office, выберите Преобразовать и нажмите кнопку ОК. После преобразования документа сохраните его.
На вкладке Разработчик в группе Элементы управления нажмите кнопку Режим конструктора. Щелкните элемент управления содержимым, к которому нужно добавить замещающий текст. Отредактируйте и отформатируйте замещающий текст. Чтобы замещаемый текст в добавленном элементе управления содержимым текстового поля исчезал при вводе реального текста в документе, в группе Элементы управления выберите Свойства и установите флажок Удалить элемент управления содержимым при редактировании содержимого. Сохранение и распространение стандартных блоков с помощью шаблонов Стандартные блоки — это многократно используемые элементы содержимого или другие части документа, которые хранятся в коллекциях и могут быть в любое время доступны для многократного использования.
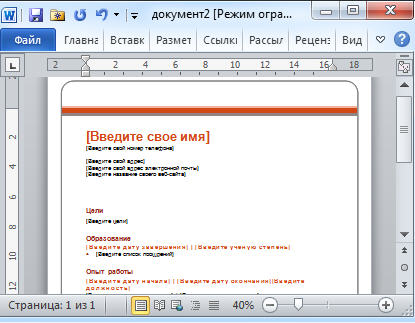
Стандартные блоки можно также хранить и распространять с помощью шаблонов. Например, можно создать шаблон отчета, содержащий два типа сопроводительных писем, которые пользователи смогут выбрать при создании отчета на основе данного шаблона.
Сохраните и закройте шаблон, разработанный с учетом определенных потребностей, к которому требуется добавить стандартные блоки для выбора пользователями шаблона. Открытие шаблона. Держите открытым шаблон, к которому требуется добавить стандартные блоки. Создайте стандартные блоки, которые нужно предоставить пользователям шаблона. При вводе сведений в диалоговом окне Создание нового стандартного блока в поле Сохранить в выберите имя шаблона. Распространите шаблон.
При отправке шаблона или предоставлении доступа к нему другим способом стандартные блоки, сохраненные с шаблоном, будут доступны в заданных коллекциях. К отдельным элементам управления содержимым в шаблоне можно добавить защиту, чтобы запретить удаление или редактирование определенных элементов управления содержимым или группы элементов управления. Можно также защитить все содержимое шаблона паролем.
Защита элементов шаблона. Откройте шаблон, к которому нужно добавить защиту. Выберите элементы управления содержимым или группу элементов управления, изменения которых требуется запретить. На вкладке Разработчик в группе Элементы управления нажмите кнопку Свойства. В диалоговом окне Свойства элемента управления содержимым в разделе Блокировка выполните любое из следующих действий.
Установите флажок Элемент управления содержимым нельзя удалить. Это позволит изменять содержимое элемента управления, но сам элемент управления нельзя будет удалить из шаблона или созданного с его помощью документа. Установите флажок Содержимое нельзя редактировать. Это позволит удалить элемент управления, но редактировать содержимое в элементе управления будет запрещено. Эти параметры можно использовать для защиты текста, если он включен в шаблон. Например, если часто добавляется отказ от ответственности, защита гарантирует неизменность текста и в то же время позволяет удалить отказ от ответственности в документах, где он не нужен. Защита всего содержимого шаблона.
Откройте шаблон, в котором нужно запретить внесение изменений. На вкладке Разработчик в группе Защитить нажмите кнопку Защитить документ и выберите пункт Ограничить форматирование и редактирование. В области задач Защита документа под заголовком Ограничения на редактирование установите флажок Разрешить только указанный способ редактирования документа. В списке ограничений редактирования выберите нужные ограничения. Для установки дополнительных параметров ограничений, например указания пользователей, имеющих права на чтение и изменение документа, щелкните Ограничить разрешение. Параметры ограничений включают установку даты окончания срока действия для документа и разрешение на копирование его содержимого.
В разделе Включить защиту нажмите кнопку Да, включить защиту. Для назначения пароля для документа, чтобы только знающие его пользователи могли удалить защиту, введите пароль в окне Новый пароль (необязательно), а затем подтвердите его. Возьмем для примера бизнес-планы, которые часто составляют в Word.
Вместо создания структуры бизнес-плана с нуля можно использовать шаблон со стандартным макетом страницы, шрифтами, полями и стилями. Вам останется лишь открыть шаблон и заполнить документ соответствующим текстом и данными. При сохранении в виде DOCX- или DOCM-файла документ сохраняется отдельно от шаблона, на котором он основан. Шаблоны — это обычные документы, но содержащие рекомендуемые разделы или обязательный текст, а также элементы управления содержимым, такие как стандартный раскрывающийся список или специальная эмблема. Можно добавить защиту для раздела шаблона или можно применить к шаблону пароль, защищающий содержимое шаблона от изменений. Шаблоны Word для большинства видов документов можно найти на веб-узле Microsoft Office Online.
При наличии подключения к Интернету нажмите кнопку Microsoft Office, выберите Создать и затем выберите нужную категорию шаблонов. Можно также создать пользовательские шаблоны.
Все документы, которые создаются в Word 2007, основаны на каком-либо шаблоне. Шаблон (template)- это образец для создания нового документа, в нем хранятся различные элементы, которые составляют основу документа Word. Другими словами шаблоны определяют основную структуру документа и содержат настройки документа: шрифты, автотекст, макросы, параметры страницы, форматирование, стили и т.д. В процессе создания документа template присоединяется к документу и в создаваемый Document из шаблона копируются его некоторые элементы (например, параметры страницы, стили), а другие компоненты (например, автотекст и макросы) остаются в шаблоне.
Но так как template присоединен к документу, то Document всегда может получить доступ к этим компонентам шаблона. В Word 2007 существуют два типа основных видов шаблонов.dotm (может содержать макросы или программы), где буква 'm' обозначает макрос;.dotx (без макросов и программ), где 'x' - основанный на XML (Extensible Markup Language). Общий или глобальный template - это template, загруженный в Microsoft Word в окне 'Шаблоны и надстройки', которое открывается командой Разработчик/Шаблон документа. Хранящиеся в общем шаблоне все макросы, элементы списка автотекста, стили, сочетания клавиш, доступны для любого открытого документа, даже если этот Document основан на другом шаблоне. Любой Document может обратиться к любому компоненту любого шаблона, если этот template загружен пользователем как общий.
Но общий template остается загруженным только на время текущего сеанса, а при выходе из приложения Word 2007 и повторном его запуске необходимо перезагрузить вручную. Такие общие templates являются сеансовыми, а не постоянными.
Шаблон Резюме Скачать
Для автоматической загрузки общего шаблона необходимо поместить его ярлык в папку Startup папки Word, например, C: Documents and Settings Админ Application Data Microsoft Word STARTUP. В этом случае общий template будет постоянным. Template Normal.dotm (файлы с расширением.dotm позволяют выполнять макросы в файлах) разработан специально для использования в качестве общего или глобального шаблона приложения, который автоматически загружается каждый раз при запуске Word 2007, т.е. Является постоянным. Глобальный (общий) template, который называется 'Новый Document' и хранится в файле Normal.dotm, является базовым шаблоном. Normal.dotm - это универсальный template для любых типов документов, он всегда загружается и всегда присоединен к открытым документам.
Этот базовый template можно считать своего рода пустым документом (т.е. Без содержимого) с заданными свойствами, на основе которого строятся новые Documents или создаются новые templates. Normal.dotm изменять нельзя, так как на нем основаны все документы и все шаблоны документов Word 2007.
Normal.dotm может храниться в каталогах: C: Documents and Settings Админ Application Data Microsoft Templates (для ОС Windows XP) или C: Users Админ App Data Roaming Microsoft Templates (для ОС Windows 7). Там же хранятся и пользовательские templates, т.е. Созданные пользователем самостоятельно, например Mytemplate.dotm, который является резервной копией Normal.dotm, или Templatedocument.dotx и Templatedocument.dot и т.д. Templates документов - это templates типовых документов с расширением.dotx, которые не содержат макросов и программ (файлы с расширением.dotx и.docx не поддерживают макросы, а значит не подвергаются заражению макровирусами). В Word 2007 набор шаблонов типовых документов называется 'Установленные шаблоны'. 'Установленные шаблоны' устанавливаются при инсталляции Microsoft Office System 2007.
Templates документа, например, Стандартный факс, Стандартное письмо, в диалоговом окне 'Создание документа', содержат настройки, доступные только для документов, основанных на этом шаблоне. При создании письма на основе шаблона 'Стандартное письмо' могут использоваться как настройки локального шаблона 'Стандартное письмо', так и настройки общих шаблонов, но высший приоритет имеет локальный. Кроме того, к документу, созданному на основе какого-либо шаблона, можно присоединить template другого документа. Для этого в окне диалога 'Шаблоны и надстройки' надо щелкнуть на кнопке присоединить и выбрать требуемый template. Установленные шаблоны типовых документов (с расширением.dotx) хранятся в директориях. C: Program Files Microsoft Office Templates 1033 - на английском языке;. C: Program Files Microsoft Office Templates 1049 - на русском языке.
Скачать Бланк Резюме
Кроме того, в Word 2007 можно использовать 'пользовательские templates', которые отображаются в окне диалога 'Создать' на вкладке 'Мои шаблоны' (Рис. Шаблоны пользователя - это шаблоны типовых документов, которые пользователь самостоятельно создает и хранит на ПК. Пользовательские шаблоны можно создать на основе шаблонов (глобальных и локальных) или из существующих документов.
Резюме Бланк
2.1.2.2 В группе 'Пустые и последние' отображаются пустые шаблоны 'Новый документ' (Normal.dotm) и 'Новая запись блога'. На основе шаблона 'Новый документ' можно создать новый Document или пользовательский шаблон. Чтобы начать работу с блогами на базе шаблона 'Новая запись блога', необходимо зарегистрировать учетную запись блога. При использовании группы 'Установленные шаблоны' для создания документа или пользовательского шаблона открывается набор (коллекция эскизов) шаблонов типовых документов.
В случае применения группы 'Мои шаблоны' для создания документа или пользовательского шаблона открывается окно Создать (Рис. 2.1.2.1), в котором можно выбрать пустой 'Новый документ' (Normal.dotm) или 'пользовательские templates'. При создании документа или пользовательского шаблона на основе группы 'Из существующего документа' открывается окно 'Создание из имеющегося документа', в котором требуется выбрать соответствующий Document для образца; Раздел Microsoft Office Online. При наличии доступа в Интернет можно загрузить дополнительные шаблоны с web-узла Microsoft Office Online для создания документа или пользовательского шаблона.
При создании пользовательских шаблонов целесообразно сохранять их в папке (Рис. 2.1.2.3) Надежные шаблоны (Templates) в формате dotx.